How to set up Laragon on a new Windows computer (part 2) - permissions
Table of Contents

This is part 2 on how to set up and install Laragon.
Now Laragon is installed it needs permission to run and access through the Windows firewall
First launch #
After the restart, Laragon will automatically open, if you selected that option, otherwise press the Windows key, start typing laragon, and press Enter as soon as Laragon is the top option.
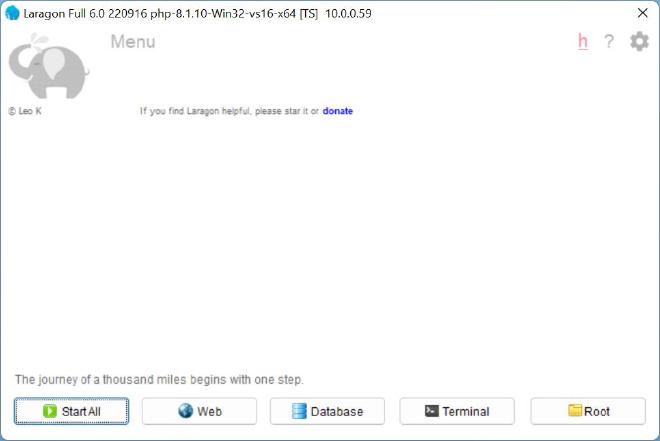
File permissions #
Laragon needs to create files, and run executable programs, such as Apache and MySQL, I recommend you run Laragon using your standard user account, rather than using “run as admin”, or being prompted for elevated privileges every time you open Laragon. Your standard user account should have permission to run Laragon.
Open Windows file explorer (tip: hold the Windows key and press e), navigate to the drive you installed Laragon, e.g. (C:), right-click the laragon folder and click properties.
- Select the Security tab.
- Under Group or user names check either Authenticated Users or Users have at least Modify permission
- If they don’t have at least Modify permission: click the Edit button (allow elevated privileges/enter your admin password)
- Select Users
- Click Allow next to Full control
- Apply, OK
- Apply, OK
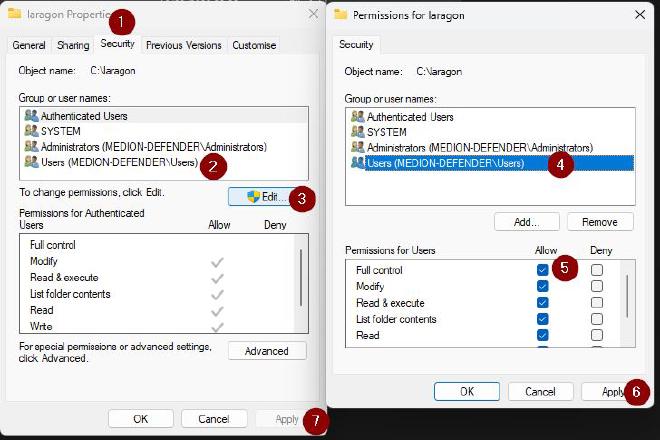
This will give your standard user account permission to run Laragon without needing to “run as admin” all the time.
Allow firewall access #
Switch back to Laragon.
Press the Start All button
The first time you start Laragon, the Windows defender firewall will prompt you to Allow access.
Allow MySQL #
Select both checkboxes and click Allow Access, you will need to allow elevated privileges or need to enter an administrator account.
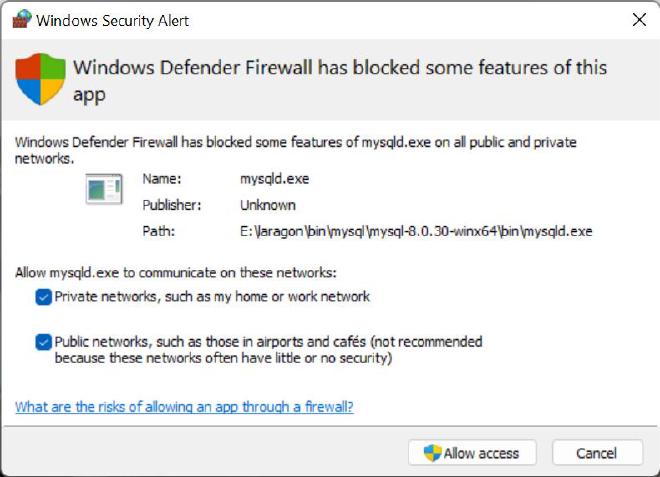
Allow Apache #
Also, allow Apache. Select both checkboxes and click Allow Access, you will need to allow elevated privileges or enter an administrator account.
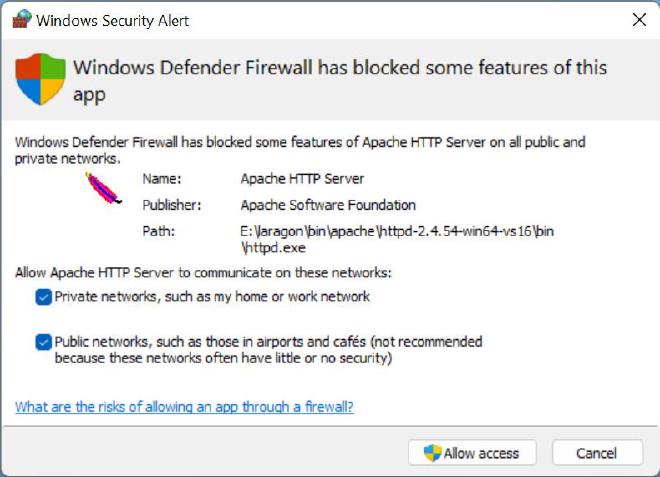
In the future you may enable NGINX or Redis, they will also need permission.
No data is being sent out from your computer, they need access to your network, this is the localhost or 127.0.0.1 loopback address.
Web #
Switch back to Laragon, which should have Apache and MySQL started, and press the Web button.
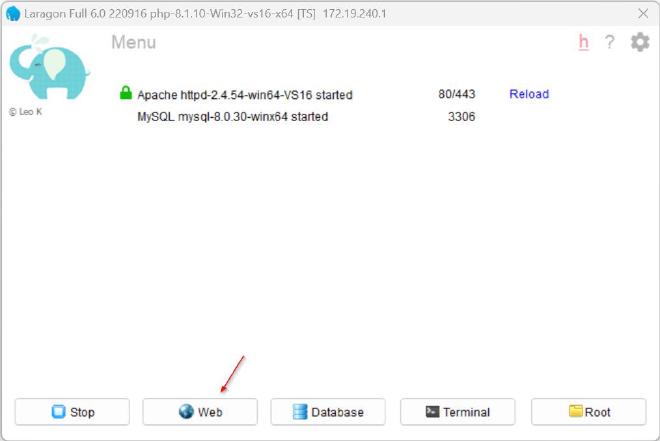
Your default web browser will launch and the Laragon welcome page will display.
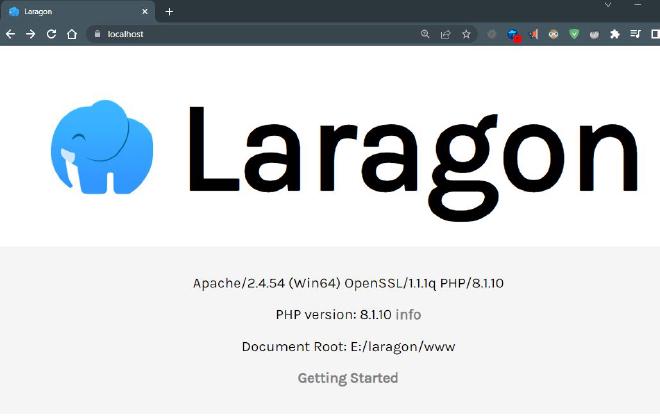
That’s the basics done! New projects can be created, and you are good to go! 🎉