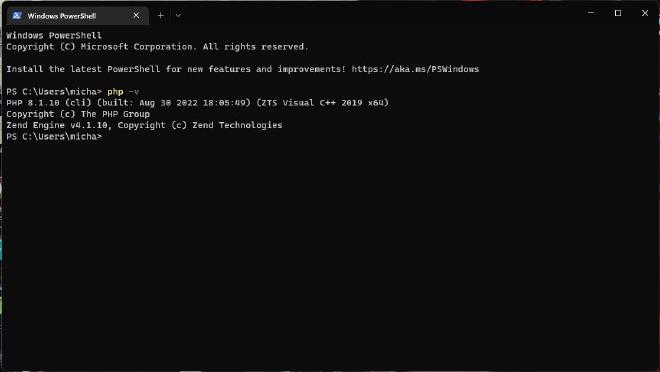How to set up Laragon on a new Windows computer (part 6) - Add to path
Table of Contents

Cmder #
Laragon’s terminal cmder can be opened from Laragon menu > Laragon > Terminal or click the Terminal button.
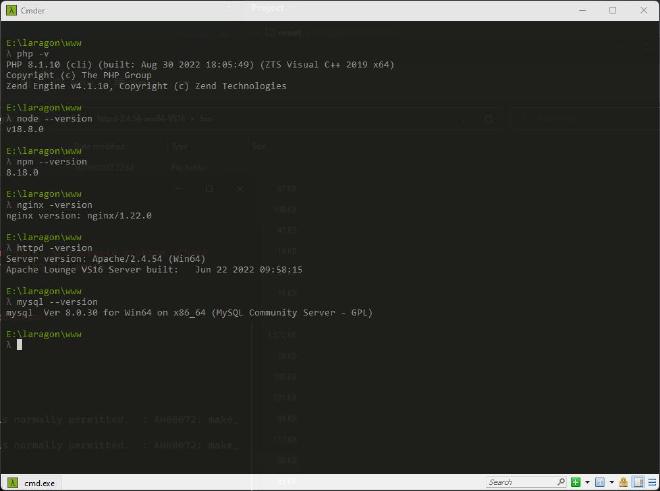
Out-of-the-box Cmder automatically has access to many of the development environment tools. However, if you try accessing them using CMD, Powershell or the terminal building into your favourite IDE they will not be available.
Add to PATH #
The solution provided by Laragon is to add Laragon to PATH. Rather than do this directly from the menu I prefer to check the current status using Manage path.
Manage path #
To view the current Laragon path and your user path select Laragon Menu > Tools > Path > Manage Path
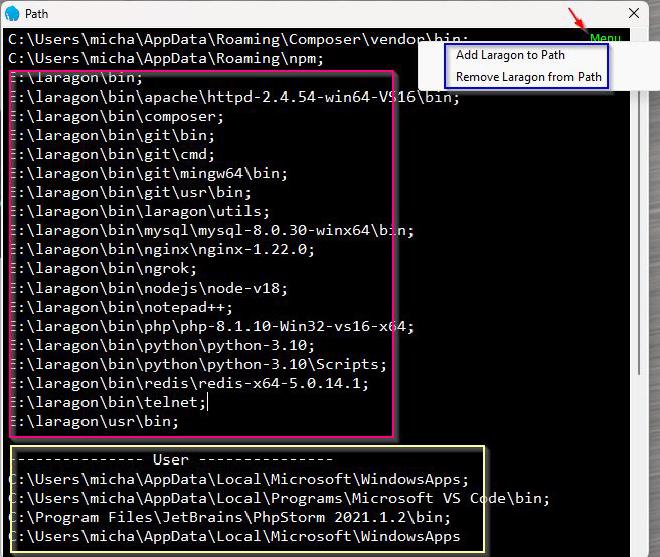
You can see Laragon’s paths in the red rectangle. The yellow rectangle highlights the current user paths, which don’t include any of Laragon’s development tools. The blue rectangle is what we need next.
Add Laragon to the user path #
To add Laragon’s paths to your user path, and make them available in all terminals: Click Menu (in the top right corner), then select Add Laragon to Path.
Scroll down, you will see the Laragon path has been copied to the user section.
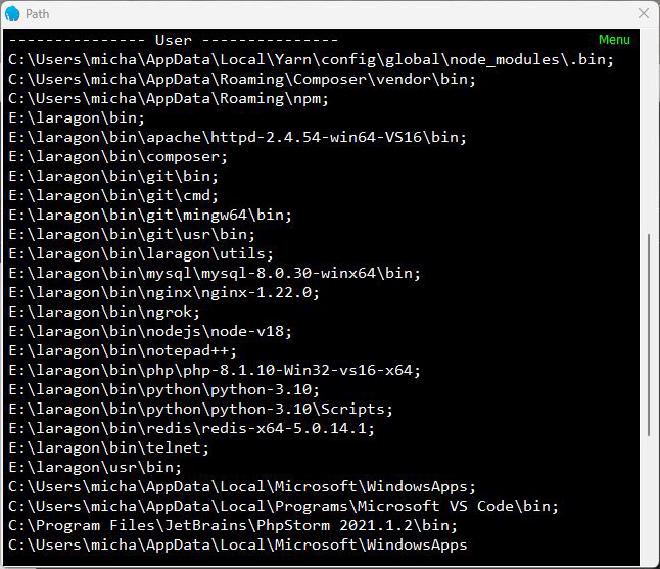
Open a terminal and type php -v you should now see PHP has been added.
Example PowerShell: