How to install mailpit on Windows and integrate with Laragon
Table of Contents

.env.example will use Mailpit as the default local mail provider. Mailpit is inspired by MailHog, it
has the same API. The author of Mailpit has completely rewritten Mailpit to be faster and better supported. Mailpit is
available as a free download from GitHub.Mailpit is a multi-platform email testing tool for developers.
It acts as both an SMTP server and provides a web interface to view all captured emails.
Mailpit is inspired by MailHog, but much, much faster.
Download Mailpit #
Mailpit can be downloaded from GitHub mailpit releases, the file for Windows is mailpit-windows-amd64.zip.
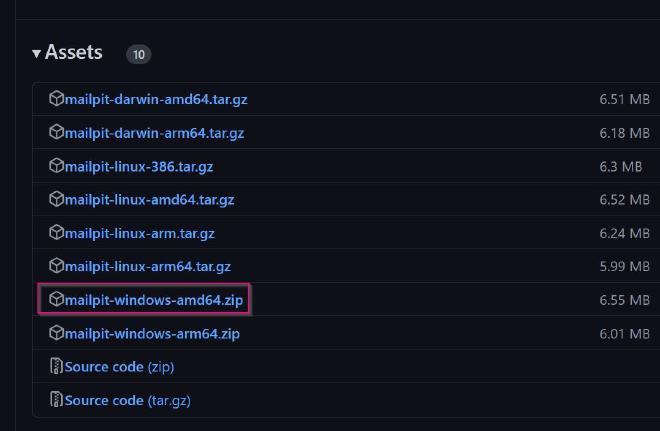
Extract the zip #
Once the file has been downloaded the zip file will need to be extracted. Open your download folder:
- right-click the mailpit-windows-amd64.zip file
- select Extract All…
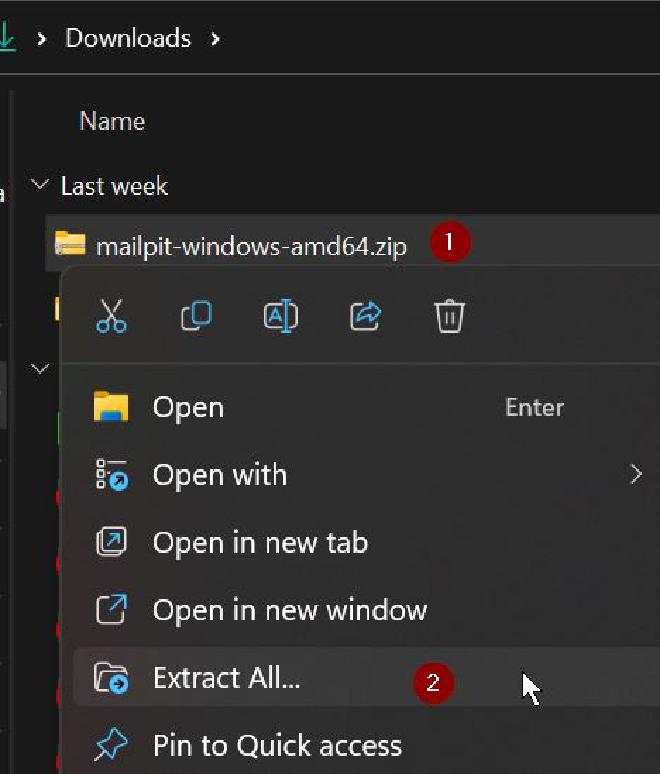
- when the extract wizard opens click the extract button
- return to the download folder and copy the mailpit-windows-amd64 directory.
Copy to Laragon #
Navigate to your laragon > bin folder.
Paste the downloaded directory and rename it mailpit.
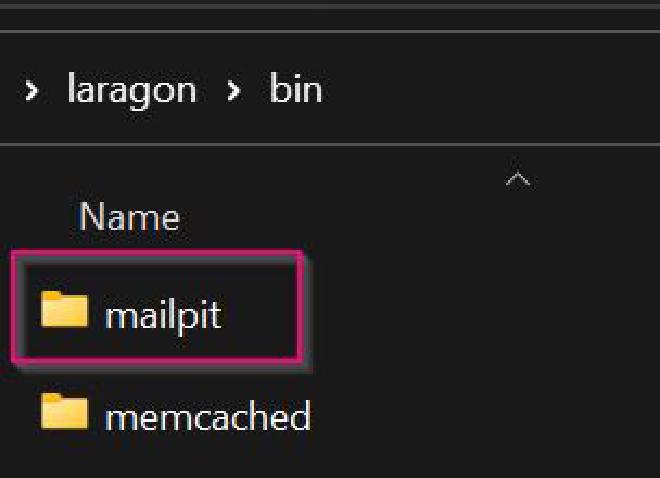
Hosts file #
Click the red h in the top right corner of Laragon, you will need to allow elevated privileges. By default, the C:\WINDOWS\system32\drivers\etc\hosts file will open in Notepad++.
Add the following lines above any Laragon magic:
# Manual
127.0.0.1 mailpit # Manual for laragon\bin\mailpit\mailpit.exe
# Laragon magic
Save the file, you may need to allow elevated privileges again.
Autostart #
Open Laragon’s Procfile (Laragon menu > Laragon > Procfile) and add these lines:
Mailpit.exe : autorun mailpit.exe PWD=C:\laragon\bin\mailpit
Mailpit Admin : autorun http://mailpit:8025
Every time Laragon starts the mailpit.exe will automatically run, in the background, and the mailpit admin website will launch.
Project settings #
Projects will need to be configured to use the following settings:
- mail protocol: smtp
- hostname: mailpit
- port: 1025
Example Laravel app:
MAIL_MAILER = smtp
MAIL_HOST = mailpit
MAIL_PORT = 1025
MAIL_USERNAME = null
MAIL_PASSWORD = null
The above settings are the default for a Laravel 10+ app! No further changes are required 🎉.
Testing #
Start Laragon (or stop and start), the Mailpit admin page should open in your default browser.
To test it’s working, in any Laravel project, open a tinker console php artisan tinker. Send the welcome view by
email:
Mail::send('welcome', [], fn($message) =>
$message->to('admin@example.com')->subject('Testing mailpit'));
You should see = Illuminate\Mail\SentMessage {#4721}, the number will be different.
View the Mailpit admin page in your browser:
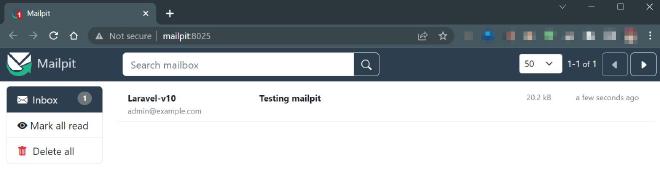
Click the Testing mailpit line to open it.
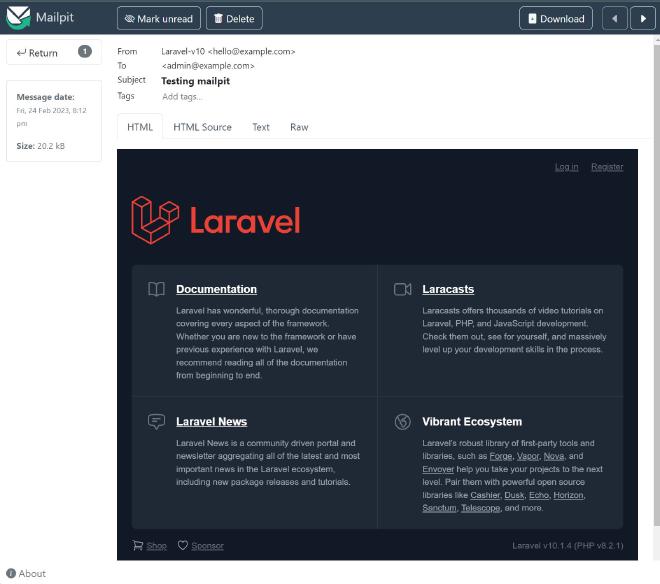
mail() settings #
Apps that use the PHP mail() function can be configured by editing the php.ini:
Laragon menu > PHP > php.ini, by default it will open in Notepad++.
Search (CTRL F) for the mail function and amend as follows:
[mail function]
; For Win32 only.
; https://php.net/smtp
SMTP = mailpit
; https://php.net/smtp-port
smtp_port = 1025
; For Win32 only.
; https://php.net/sendmail-from
sendmail_from = laragon@example.com
; For Unix only. You may supply arguments as well (default: "sendmail -t -i").
; https://php.net/sendmail-path
;sendmail_path =
; Force the addition of the specified parameters to be passed as extra parameters
; to the sendmail binary. These parameters will always replace the value of
; the 5th parameter to mail().
;mail.force_extra_parameters =
; Add X-PHP-Originating-Script: that will include uid of the script followed by the filename
mail.add_x_header = Off
sendmail_path = "C:/laragon/bin/mailpit/mailpit.exe sendmail"
Test mail() #
Open the terminal (cmdr) and enter the PHP interactive shell:
php -a
In the PHP interactive shell type (or paste) the following:
mail('my_mail@example.com','Test', 'Test message', 'From: Laragon');
Open the Mailpit browser (http://mailpit:8025) to view the message:
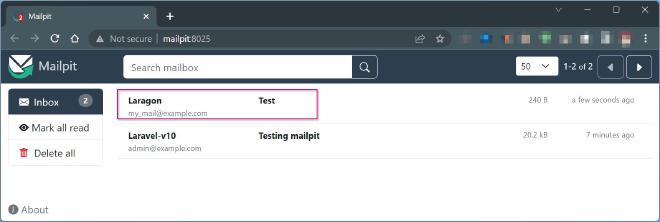
How to stop Mailpit #
Laragon will start Mailpit using the Procfile, however, it will not close the running service when Laragon is exited.
Command line #
One of the easiest ways is from the command line:
From the command line, the mailpit.exe can be verified if it’s still running:
tasklist | findstr /i /c:"mailpit.exe"
The output will be similar to:
mailpit.exe 5248 Console 1 22,672 K
To kill the process:
taskkill /im mailpit.exe /f
Which will output similar to:
SUCCESS: The process "mailpit.exe" with PID 5248 has been terminated.
This is dependent on the process being started as an administrator, or your account, elevated privileges may be required to stop it.
Task manager #
To end the mailpit.exe process using Task Manager:
- open Task Manager (Win start typing Task and press Enter when Task Manager displays as the first item)
- sort by process name by clicking the name heading, the cravat ^ should display
- expand all (under view dropdown)
- look down the list for Laragon (even if Laragon is closed, it will be shown under background processes)
- right-click mailpit.exe
- select End task
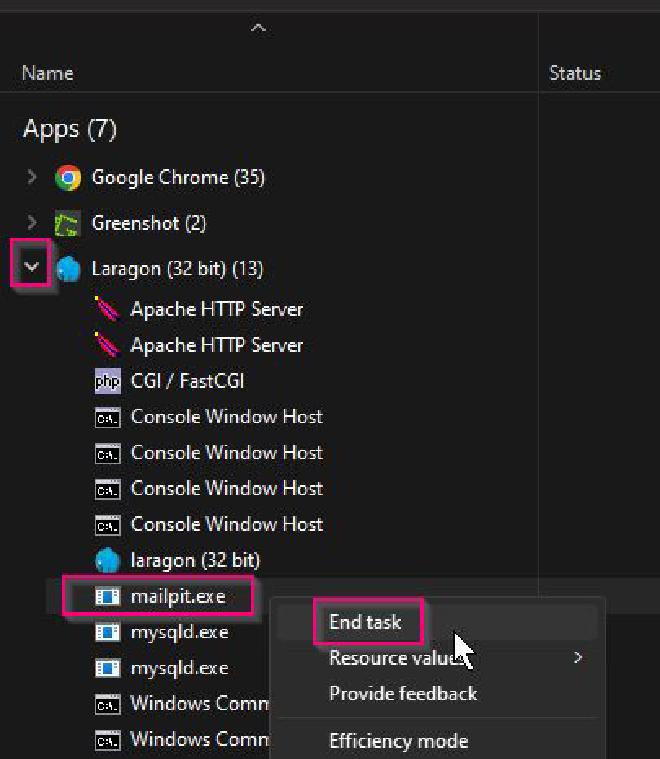
Personally, Mailpit takes up 0.1% of memory and very little process, so I just leave it running, even after I close Laragon.
Troubleshooting #
Symfony\Component\Mailer\Exception\TransportException
Connection could not be established with host “mailpit:1025”: stream_socket_client(): Unable to connect to mailpit:1025 (No connection could be made because the target machine actively refused it).
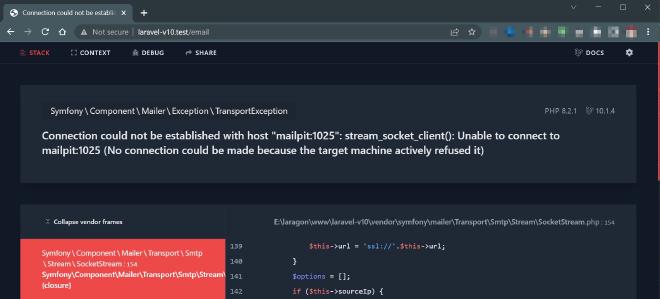
If the mailpit.exe is not running Laravel will display the above error. Start mailpit, either by double-clicking the mailpit.exe or Laragon > Mailpit.exe.
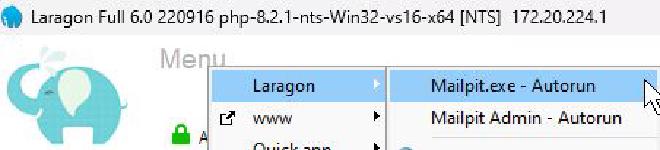
If Laragon isn’t being used, check the local development environment.
Laravel 9 would use Mailhog, in Laravel 10 this has been changed to mailpit.
.env for Laravel 9:
MAIL_MAILER = smtp
MAIL_HOST = mailhog
MAIL_PORT = 1025
.env for Laravel 10:
MAIL_MAILER = smtp
MAIL_HOST = mailpit
MAIL_PORT = 1025
Mailpit or MailHog #
Mailpit and MailHog can not run at the same time, as they both use the same port and API:
- smtp: port 1025
- website: port 8025
This does mean they can be used interchangeably, or one can impersonate the other 🎉.
Alternative hosts file #
Amend the hosts file to have both mailpit and mailhog:
# Manual
127.0.0.1 mailpit # Manual set see C:\laragon\bin\mailpit or mailhog
127.0.0.1 mailhog # Manual set see C:\laragon\bin\mailpit or mailhog
It doesn’t matter if mailpit.exe or mailhog.exe is running, either will respond to the email request the same way.
When running Laravel 9 projects will send emails to mailhog:1025. Laravel 10 projects will send emails to mailpit:1025. As long as either Mailpit or MailHog are running the email will be handled by either 👍.
The admin website can also be opened to http://mailpit:8025 or http://mailhog:8025, whichever mail client is running will be displayed, as they both will respond on port 8025.
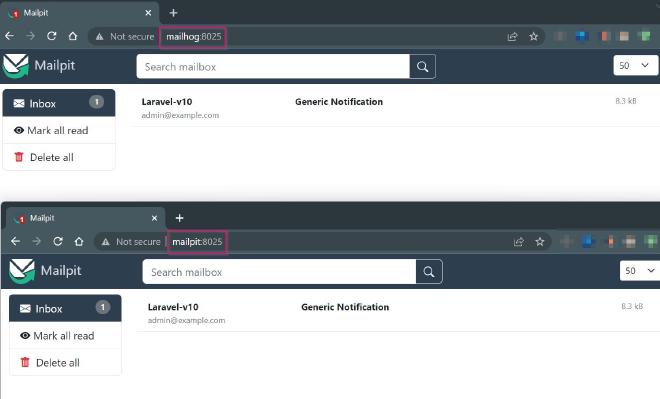
Laravel is only sending smtp requests to mailpit:1025 or mailhog:1025, as long as Laravel can send the email over smtp it doesn’t care if the smtp client is Mailpit or MailHog 🎉.
Further information #
Mailpit has many additional features, such as Email storage, HTTPS and many more. For details see the Mailpit Wiki.